3 Cara Mengubah Nama Banyak File Sekaligus Di Windows Tanpa Software
Desember 16, 2015

Di Windows, terdapat berbagai macam cara untuk memproses, memodifikasi dan mengolah file yang mungkin belum kamu ketahui sampai saat ini. Salah satunya adalah melakukan rename atau mengubah nama di banyak file sekaligus (batch rename file). Mungkin kamu pernah menjumpai fitur batch rename file di berbagai aplikasi pengolah file pihak ketiga, dan di Windows sendiri sebenarnya sudah tersedia tiga pilihan tools built-in yang bisa kamu pilih untuk mengubah nama di banyak file sekaligus, diantaranya adalah Windows Explorer, Command Prompt dan PowerShell. Ketiga tools tersebut mempunyai fungsi yang mirip, namun memiliki tingkat kesulitan yang berbeda. Jadi jika kamu mempunyai file yang cukup banyak dan ingin mengubah nama file-file secara bersamaan, kamu tidak perlu lagi mengubahnya satu per satu dan tentunya tanpa menggunakan software tambahan untuk melakukan pekerjaan tersebut.
Sekilas info, Batch processes adalah suatu proses dimana komputer akan melakukan pekerjaannya secara otomatis sampai selesai sesuai perintah yang kamu berikan sebelumnya, sehingga akan lebih memudahkan pekerjaan kamu.Nah, Kali ini aku akan berbagi sedikit trik bagaimana cara mengubah nama file secara bersamaan tanpa menggunakan software. Berikut ini caranya:
#1. Rename File Melalui Windows Explorer
Melalui Windows Explorer adalah cara paling cepat dan termudah yang bisa kamu pakai untuk mengubah nama di banyak file. Untuk melakukan cara ini pertama-tama, letakkan beberapa file yang akan kamu rubah namanya ke dalam satu drive atau folder.
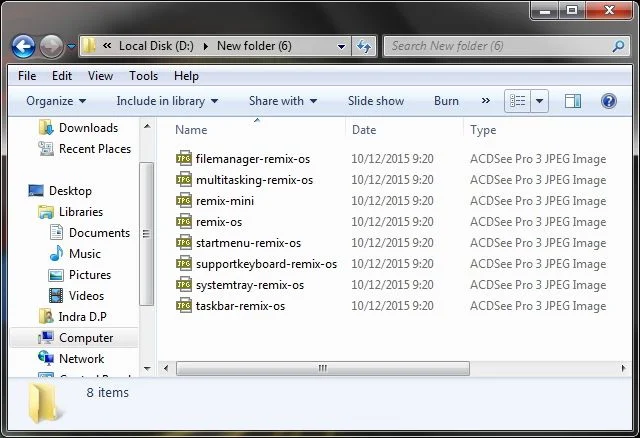
Kemudian tekan tombol Ctrl + A secara bersamaan untuk memilih semua file atau tekan dan tahan tombol Ctrl, lalu klik pada file yang kamu inginkan untuk memilih sebagian file.Lalu klik kanan pada file dan pilih Rename atau juga bisa tekan tombol F2 pada keyboard. Kemudian ketikkan nama file yang kamu inginkan, misalkan saja disini aku akan mengubah namanya menjadi IMAGE.

Jika sudah, lalu tekan Enter. Dan hasilnya, semua file yang dipilih tadi akan berubah namanya menjadi IMAGE (1), IMAGE (2), IMAGE (3) dan seterusnya.

#2. Mengubah Ekstensi File Melalui Command Prompt
Dengan menggunakan Command Prompt, kamu tidak hanya bisa mengubah nama file saja tetapi juga bisa mengubah ekstensi atau format file untuk banyak file sekaligus dengan menggunakan perintah command DOS yaitu rename atau ren. Sedikit tips, kamu juga bisa membuka Command Prompt langsung dari drive atau folder dimana terdapat file ingin kamu ubah, dengan cara tekan dan tahan tombol Shift, lalu klik kanan pada drive atau folder tersebut dan pilih Open command window here.
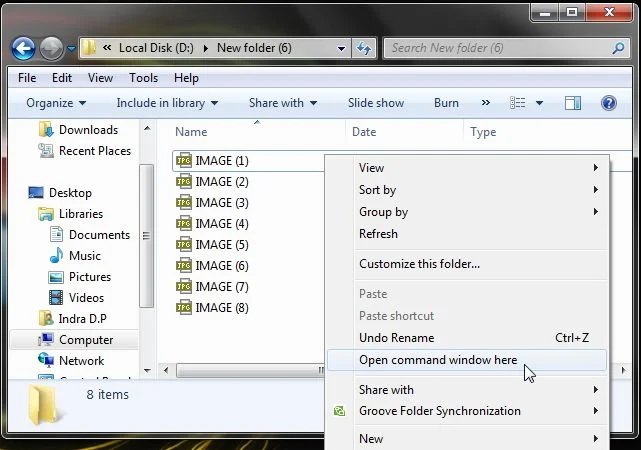
Kemudian ketikkan perintah command DOS, Format perintahnya adalah sebagai berikut:
ren *.[ekstensi asal] *.[ekstensi baru]
Tanda asterisk atau bintang (*) ini berfungsi agar semua nama file diabaikan dan hanya akan mengubah ekstensi filenya saja. Contohnya saja, disini aku akan mengubah semua file yang berekstensi JPG berikut ini ke ekstensi PNG.

Dan perintah cmdnya seperti ini: ren *.JPG *.PNG

Jika sudah memasukkan perintahnya lalu tekan Enter. Dan hasilnya, semua file kamu yang sebelumnya berekstensi JPG telah berubah menjadi ekstensi PNG.

#3. Rename File Melalui PowerShell
Mengubah nama untuk banyak file melalui PowerShell merupakan cara yang paling kompleks jika dibandingkan dengan dua cara diatas. Karena PowerShell lebih fleksibel untuk mengubah nama file dengan menggunakan berbagai macam perintah tertentu. Untuk memulainya, Buka PowerShell melalui Start Menu -> Accessories -> Windows PowerShell, lalu ketikkan perintah cd diikuti dengan destinasi drive atau folder untuk mengarahkan lokasi filemu berada. Format perintahnya sebagai berikut:
cd “drive atau Folder”
Untuk lebih jelasnya, simak gambar dibawah ini:

Jika sudah memasukkan perintahnya lalu tekan Enter. Setelah itu kamu bisa memulai perintah untuk mengubah nama file. Format perintahnya sebagai berikut:
Dir | Rename-Item –NewName { $_.name –replace “nama awal“,”nama baru” }
Misalnya saja disini aku akan mengubah nama file dari IMAGE menjadi GAMBAR.

Sehingga perintahnya seperti ini: Dir | Rename-Item –NewName { $_.name –replace “IMAGE“,”GAMBAR” }

Jika sudah, lalu tekan Enter. Dan hasilnya, file yang sebelumnya bernama IMAGE berubah menjadi nama GAMBAR.

Itulah sedikit trik tentang cara mengubah nama banyak file sekaligus di Windows. Cukup mudah dan efisien bukan? Dengan menggunakan salah satu cara diatas maka kamu tidak perlu repot-repot menginstall software tambahan hanya untuk rename file-file kamu yang banyak.


