2 Cara Membuat Shutdown Otomatis Di Windows
Februari 10, 2016
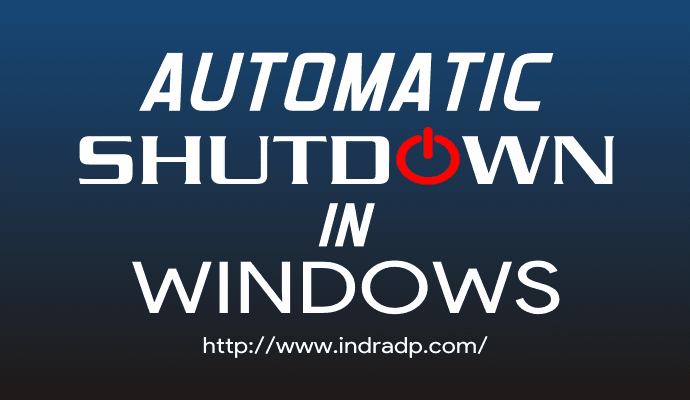
Mungkin kamu pernah melakukan aktivitas didepan komputer hingga larut malam hanya untuk menyelesaikan pekerjaan atau sekedar browsing di internet. Karena lelahnya, sampai kamu tertidur didepan komputer dan lupa untuk mematikan komputer atau laptop hingga membuat komputer kamu masih menyala sampai pagi. Untuk mengatasi hal tersebut tidak terulang lagi, ada baiknya jika kamu membuat perintah automatic shutdown atau shutdown otomatis di Windows.
Tujuannya adalah agar system secara otomatis dapat melakukan shutdown dalam waktu yang telah kamu tentukan. Meskipun sebenarnya ada beberapa aplikasi tambahan yang telah dilengkapi fitur auto shutdown, tetapi pada artikel kali ini aku akan memberikan dua cara yang bisa kamu pilih salah satu untuk membuat shutdown otomatis di Windows tanpa menggunakan aplikasi tambahan.
Cara #1. Shutdown Otomatis Melalui Command Prompt
Pertama, buka Windows Run, dengan cara tekan tombol Win + R secara bersaman. Kemudian ketik cmd lalu klik OK.

Setelah Command Prompt terbuka, kemudian ketik perintah dibawah ini:
shutdown /s /t 7200

Perintah /s adalah perintah agar system melakukan shutdown komputer, perintah /t untuk mengatur waktu shutdown, dan angka 7200 adalah durasi waktu yang dihitung dalam satuan detik (60 detik = 1 menit), silahkan ganti angka tersebut sesuai durasi yang kamu inginkan. Jadi, maksud dari perintah diatas adalah komputer akan shutdown secara otomatis dalam waktu dua jam kedepan. ( 7200 : 60 detik = 120 menit = 2 jam )
Jika sudah memasukkan perintah diatas kemudian tekan Enter, maka akan muncul notifikasi jadwal shutdown komputer kamu.

"Lalu, bagaimana cara membatalkan perintah tersebut jika pekerjaanku belum selesai??". Agar system membatalkan perintah shutdown otomatis, buka kembali Command Prompt lalu gunakan perintah di bawah ini dan tekan Enter.
shutdown /a
Cara #2. Shutdown Otomatis Melalui Task Scheduler
Dengan melalui Task Scheduler, kamu bisa lebih mudah mengatur jadwal komputer shutdown otomatis tanpa harus repot menghitung jumlah detik dalam setiap menitnya. Berikut ini caranya:
Buka Windows Run seperti pada cara yang pertama tadi, kemudian ketik taskschd.msc lalu klik OK.

Setelah Task Scheduler terbuka, pada bagian sisi sebelah kanan, pilih Create Basic Task.

Kemudian beri nama dan deskripsi untuk task tersebut sesuai keinginan kamu, misalnya dengan nama Automatic Shutdown. Lalu klik Next untuk melanjutkan.

Selanjutnya, pada menu Trigger, pilih periode task tersebut akan dijalankan. Sebagai contoh, aku memilih One Time karena aku hanya ingin membuat komputer shutdown otomatis satu kali saja.

Kemudian atur tanggal dan jam kapan task tersebut akan berjalan sesuai dengan keinginan kamu . Jika sudah, lalu klik Next.

Selanjutnya pada menu Action, tentukan apa yang akan dijalankan oleh task tersebut. Pilih Start a program lalu klik Next.

Kemudian pada Program/script, cari program yang akan dijalankan, klik Browse lalu cari program Shutdown dengan nama file shutdown.exe yang terletak di C:\Windows\System32. Jika kamu sudah menemukannya, lalu klik Open.

Selanjutnya pada bagian Add arguments, ketikkan perintah /s yang berfungsi sebagai perintah agar system melakukan shutdown komputer. Lalu Klik Next.

Akan muncul detail informasi yang telah kamu buat tadi. Terakhir, klik Finish untuk menyelesaikan proses.

Itulah dua cara membuat shutdown otomatis di Windows yang bisa kamu pilih sesuai kebutuhan. Kedua cara tersebut bisa diterapkan di semua versi Windows, mulai dari Windows XP sampai Windows 10. Dan bagi pengguna laptop/notebook, bisa juga mencoba cara membuat laptop shutdown otomatis ketika flip ditutup.


