Cara Mengatur Tampilan Bubbles Screen Saver di Windows 7
Januari 16, 2016

Pasti kalian sudah tidak asing lagi dengan fitur yang satu ini. Ya, Screen Saver adalah sebuah gambar atau pola yang muncul di layar komputer saat tidak ada interaksi antara pengguna dengan komputer. Contohnya, saat kamu tidak menggerakkan mouse atau mengetik di keyboard dalam jangka waktu tertentu. Gambar atau pola ini bisa berupa animasi-animasi yang unik ataupun juga sebuah gambar foto. Pada Windows 7, kamu juga bisa mengatur tampilan Screen Saver menjadi tulisan efek 3D (3 Dimensi) yang berputar-putar atau melayang di layar komputermu.
Baca juga: Cara Merubah Background Logon Screen Windows 7 Tanpa Software
Namun kali ini aku tidak akan membahasnya lebih jauh tentang Screen Saver ini, tetapi akan berbagi sedikit trik untuk mengatur tampilan Bubbles Screen Saver di Windows 7. Seperti yang kita ketahui, Bubbles Screen Saver di Windows 7 tidak memiliki pengaturan untuk kostumisasi tampilannya, seperti mengatur perubahan warna bubbles, bayangan bubbles, kecepatan gerak bubbles dan lain sebagainya. Tentunya, hal ini sangat berbeda dengan beberapa Screen Saver lainnya yang ada pilihan untuk mengatur tampilannya. Meskipun demikian, sebenarnya kita masih bisa mengatur tampilan dari Bubbles Screen Saver ini dengan sedikit menambahkan beberapa value pada bagian Registry Editornya. Berikut ini caranya:
Pertama, buka Registry Editor dengan cara tekan tombol Win + R untuk membuka Windows Run, kemudian ketik regedit lalu tekan Enter.
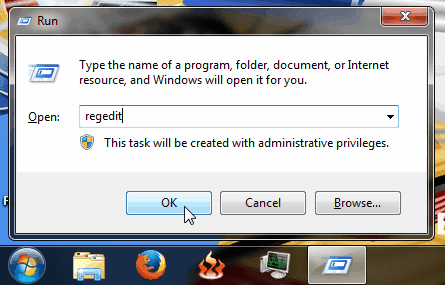
Setelah Registry Editor terbuka, pada kolom sebelah kiri, buka folder sesuai dengan alamat registry berikut ini. HKEY_CURRENT_USER\Software\Microsoft\Windows\CurrentVersion\Screensavers\Bubbles
Pada kolom sebelah kanan, klik kanan pada area kosong kemudian pilih New -> DWORD (32-bit) Value.

Lalu ubah Value name dengan salah satu nama value yang ada pada tabel di bawah ini.

| Value Name | Value Data | Keterangan |
|---|---|---|
| Radius | 1130000000 sampai 1090000000 | Untuk mengatur besar kecilnya ukuran gelembung. Value semakin tinggi maka semakin besar gelembung |
| MaterialGlass | 0 atau 1 | Value 0 untuk gelembung solid. Value 1 untuk gelembung transparan |
| ShowShadows | 0 atau 1 | Value 1 untuk menambahkan bayangan pada gelembung. Value 0 untuk menghilangkan bayangan |
| ShowBubbles | 0 atau 1 | Value 1 untuk mengatur background screen saver dengan layar desktop saat ini. Value 0 untuk mengatur background screen saver dengan warna hitam |
| SphereDensity | 1000000000 sampai 2100000000 | Untuk menambah atau mengurangi jumlah gelembung. Value dengan nilai semakin tinggi akan membuat jumlah gelembung semakin banyak |
| TurbulenceNumOctaves | 1 sampai 255 | Untuk,mengatur kecepatan perubahan warna pada gelembung. Value semakin tinggi akan membuat gelembung semakin cepat berubah warnanya |
Jika sudah memilih salah satu nama value diatas, kemudian klik kanan pada value tadi lalu pilih Modify.

Kemudian isikan Value data sesuai dengan data pada tabel diatas tadi. Jangan lupa ubah Base menjadi Decimal lalu klik OK.
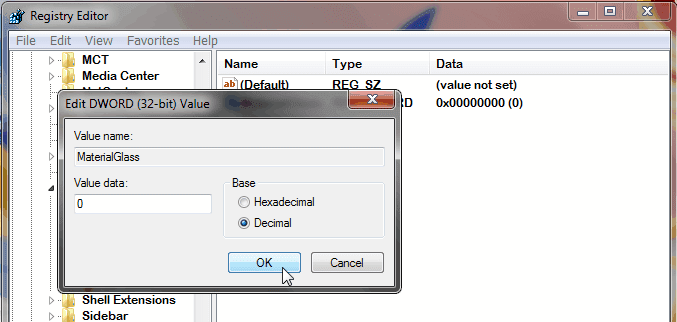
Kamu juga bisa menambahkan beberapa value sekaligus sesuai dengan data pada tabel diatas jika masih ingin mengatur tampilan Bubble,nya. Contohnya seperti ini.

Jika sudah, silahkan restart komputermu. Dan lihat perubahan tampilan bubbles. Hasilnya seperti gambar di bawah ini (kik gambar untuk memperbesar)
Mudah sekali bukan? Jika kamu sampai saat ini masih menggunakan Windows 7, tidak ada salahnya jika mencoba trik ini untuk mempercantik tampilan dari Bubbles Screen Saver ini. Selamat berkreasi ;)



